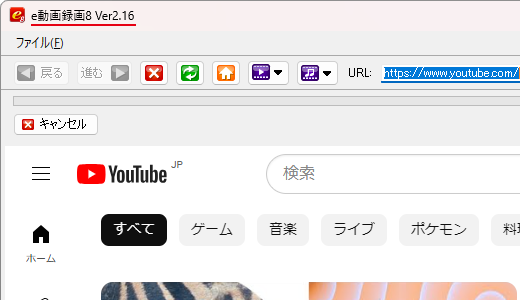e動画録画8 DL版
シリアルナンバー
「e動画録画7 DL版」をお使いのお客様へ
2019年11月より、「e動画録画7 DL版」の保守サービスが変更になりました。
「e動画録画8 DL版」への無償アップグレードのご利用をお願い申し上げます。
下記の入力枠に、「e動画録画7 DL版」のシリアルナンバーを入力して、
ダウンロード ボタンをクリックすると、
「e動画録画8 DL版」の最新版が新規ソフトとしてダウンロードされます。
※「e動画録画8」の製品情報、マニュアル等はこちらをご覧ください。
※2025年12月末、e動画録画7はサポート終了となります。
アップグレードサービスも終了いたします。
終了以降はe動画録画7のシリアルナンバーで
e動画録画8のアップデートは利用できませんのでご注意ください。
シリアルナンバーを入力してダウンロードボタンをクリックしてください。
※シリアルナンバーは、配布メール等に記載されています。ご確認ください。
※シリアルナンバーは半角大文字で入力してください。
例:IRDL-XXXX-XXXXXX
「e動画録画8」 ver1.35の修正点(2025/8/4)
- YouTubeのオートダビング機能により動画のオリジナル音声が
ダウンロードされない現象を修正
過去の修正点
- YouTube動画のダウンロード方法を変更
- YouTubeの動画がダウンロードできない現象を修正
- ニコニコ動画がダウンロードできない現象を修正
- YouTubeの動画がダウンロードできない現象を修正
- dailymotionがダウンロードできない現象を修正
- FC2動画をYouTubeのブラウザと統合
- FC2動画のダウンロード速度を高速化
- YouTubeが表示できない現象を修正
- dailymotionの仕様変更に対応
- iTunesのミュージックにインポートされる現象を修正
※ファイル名が95文字以上になるとミュージックにインポートされます。
80文字にカットするよう修正
- FC2動画の仕様変更に対応
- YouTubeが表示されない現象を修正 アップデート後、YouTubeが表示されない場合はこちらをご覧ください。
- dailymotionがダウンロードできない現象を修正
- YouTubeの動画サイトにログインできない現象を修正
- FC2動画がダウンロードできない現象を修正
- ニコニコ動画をMicrosoft Edge WebView2に変更
- ダウンロードリストの順番を入れ替えた場合にファイル名がずれる現象を修正
- DailyMotionがダウンロードできない現象に対応
- FC2動画の高画質が選択できない現象を修正
- ニコニコ動画ダウンロードできない現象を修正
- YouTubeがダウンロードできない現象を修正
- DailyMotionの仕様変更に対応
- YouTubeの仕様変更に対応
- 一部のPC環境でYouTube画面が揺れる現象を修正
- Dailymotion仕様変更対応
- 「YouTube Dailymotion」画面から、動画をダウンロード時、選択したファイルの種類に変換できない不具合を修正
- YouTube、Dailymotionに最適化したプログラムを同梱しました。
- Youtubeで転送を選んだ時、ファイル名を取得できない不具合を修正
- YouTubeの仕様変更に対応
- YouTubeの4K動画がダウンロードできない現象を修正
- Dailymotionがダウンロードできない現象を修正
- YouTubeがダウンロードできない現象を修正
- 4K動画に対応
- Dailymotionがダウンロードできない現象を修正
- FC2動画の高画質が選択できない現象を修正
- FC2動画 下記仕様に対応
有料会員限定公開動画のダウンロードに対応
友達限定公開動画のダウンロードに対応
全員に公開の動画のうちHTML5プレイヤー画面で
ダウンロードの操作をした時ダウンロードされない現象を修正 - youtube仕様変更により動画が取得できなかった現象を修正
- Dailymotionの仕様変更に対応
- Youtubeのダウンロード保存時、高速化に対応
修正ファイルのインストール方法
1.保存したファイルUpdate(またはUpdate.exe)をダブルクリックします。

2.「次へ」ボタンをクリックします。
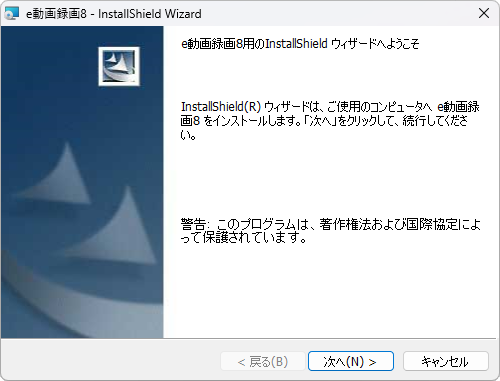
3.使用許諾契約書の内容を確認し、「使用許諾契約書の条項に同意します」
をチェックし、「次へ」ボタンをクリックしてください。
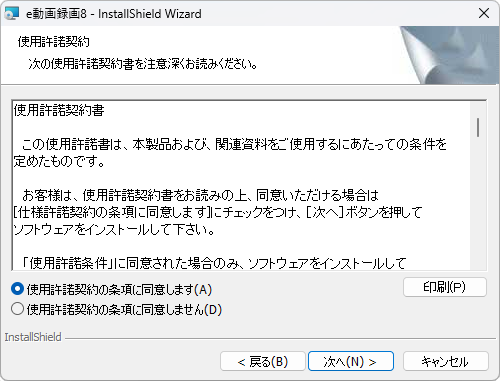
4.インストール先を変更する場合は、変更ボタンをクリックしてインストール先を選択し、
「次へ」ボタンをクリックしてください。
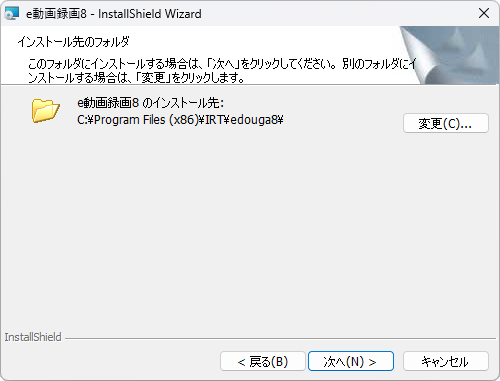
インストール先を変更しない場合は、そのまま「次へ」ボタンをクリックしてください。
通常はインストール先を変更しなくても問題はありません。
5.インストール先等の情報が表示されます。
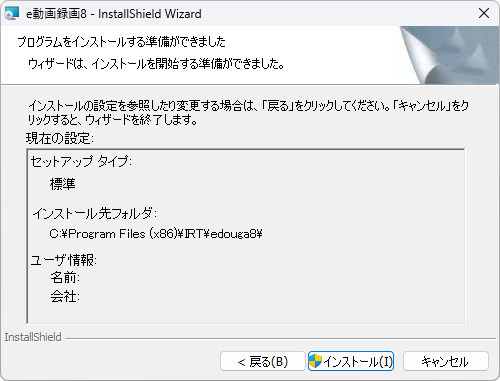
確認を行い問題なければ「インストール」ボタンをクリックしてください。
※次の画面が表示されましたら「はい」ボタンをクリックします。
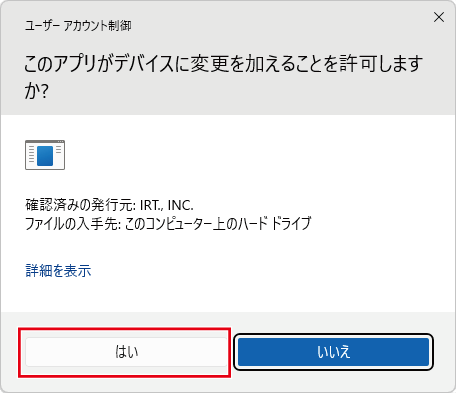
「e動画録画8」が起動されたままの状態で
修正ファイルの作業を行うと表示されます。
「e動画録画8」を終了させてから作業を行ってください。
6.インストールが正常に完了すると下のような画面が表示されます。
「完了」ボタンをクリックしてください。
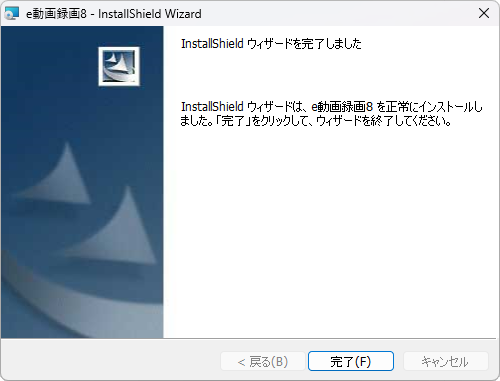
7.ソフトを起動します
上記までの操作が終わると、デスクトップに「e動画録画8」の
ショートカットアイコンが作成されます。
アイコンをダブルクリックして「e動画録画8」を起動してください。
![]()
ソフトが起動すると、下記のランチャー画面が表示されます。
「e動画録画8」の画面を表示するには、
のインストールが必要となります。
既にインストールされている場合は、以上でインストールが完了となります。
8.Microsoft Edge Webview2 Runtime をインストールします。
「e動画録画8」ボタンをクリックします。
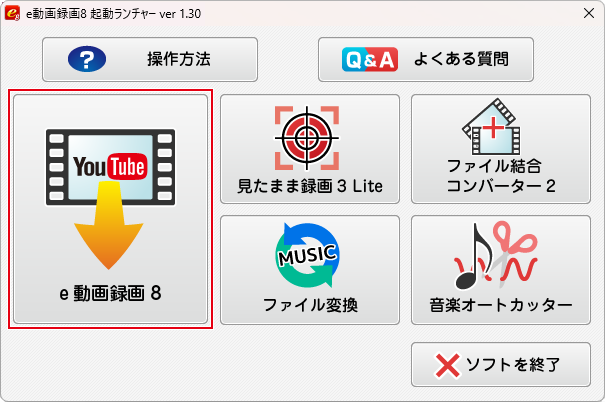
がインストールされていない場合は、
下記メッセージが表示されます。
「はい」をクリックすると、Microsoft Edge Webview2 Runtimeの
インストールが始まります。
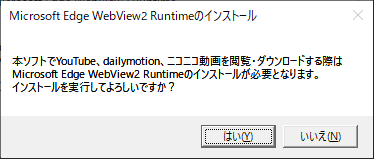
※下の画面が表示されましたら「はい」ボタンをクリックします。
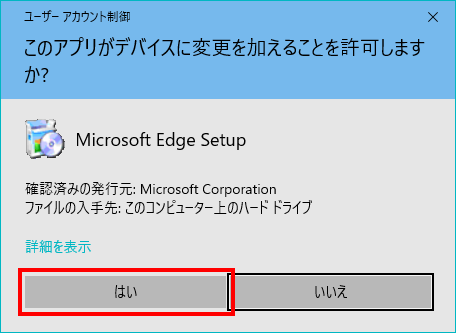
Microsoft Edge Webview2 Runtimeのインストールが始まります。
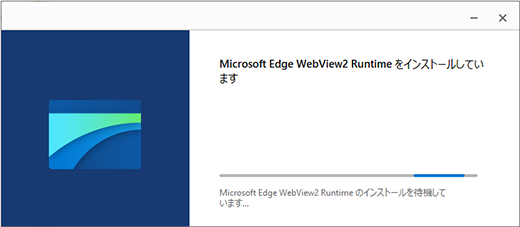
Microsoft Edge Webview2 Runtimeのインストールが完了しました。
「閉じる」ボタンをクリックします。
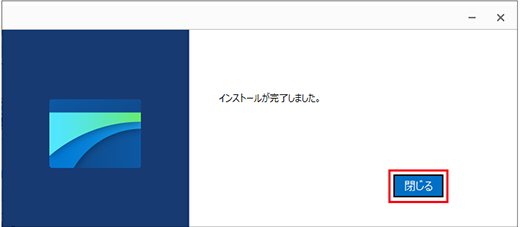
以上で最新版のインストールが完了です。
動画ダウンロード操作
ver1.29から「e動画録画8」のボタンへ変更になりました。
※ver1.22~1.28まで、「FC2動画」のみブラウザー機能が分かれていましたが、YouTubeと同じブラウザー機能に統合されました。
「YouTube」「dailymoton」「ニコニコ動画」「FC2」のページをダウンロードする場合は、「e動画録画8」ボタンをクリックします。
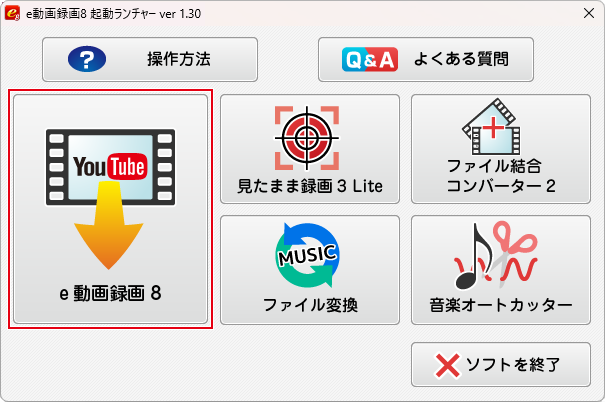
下記画面でダウンロードするページを表示し、動画または音声のダウンロードをおこないます。